Tabellen
Erstellen von
Stücklisten mit der neuen Tabellenfunktion.
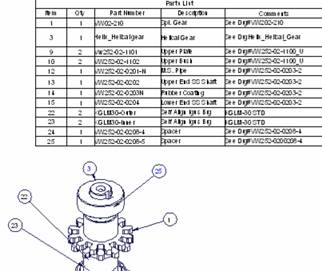
Zeichnen Tabelle
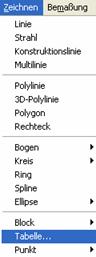
Einstellung der
Zeilen und Spalten
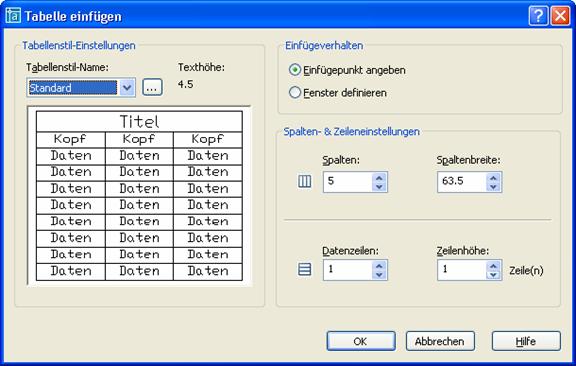
Weiter mit OK
Einfügepunkt angeben
Informationen
eintragen
Tabellenstil definieren
Menü
Format/Tabellenstil…
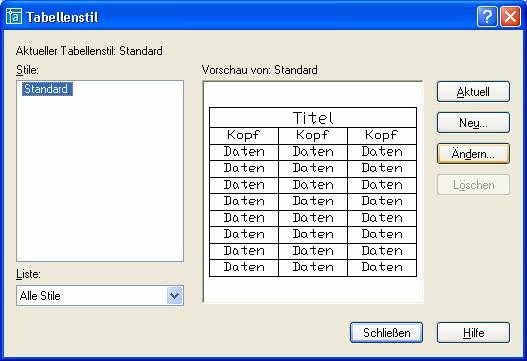
Ändern von Tabellen
Rechte Maustaste auf
Tabelle klicken / Eigenschaften
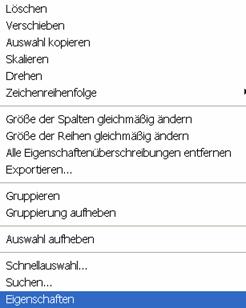
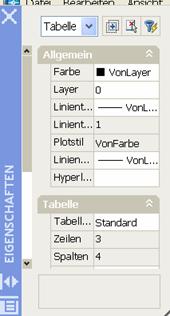
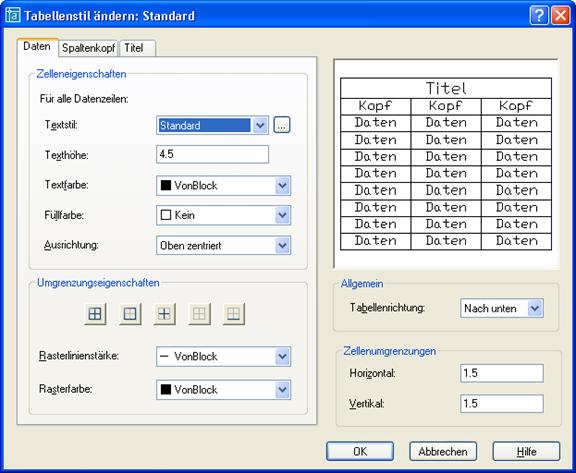
Text in Tabelle eingeben
Mit Return die
nächste Zelle oder per Klick in die gewünschte Zelle
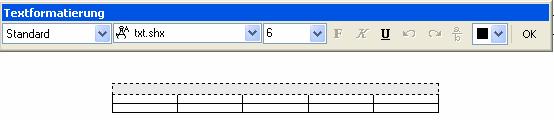
Tabellen bearbeiten
Tabelle wie in
Excel
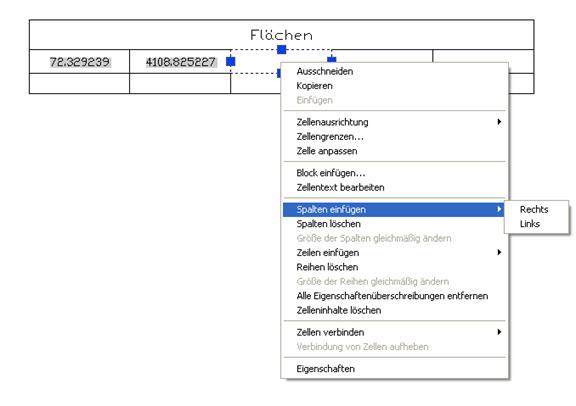
Tabelle exportieren
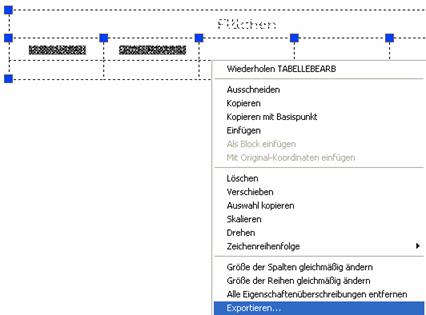
Format *.csv (von Excel interpretierbar)
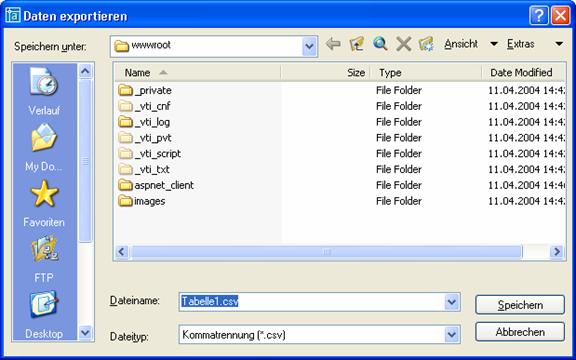
Anzeigereihenfolge von Objekten
Extras / Zeicheneihenfolge
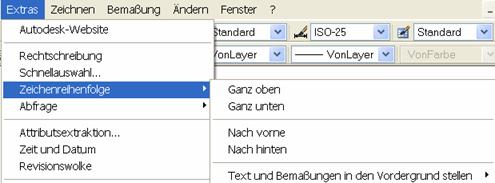
Anzeigereihenfolge
der Schraffur
Sie können beim
Erstellen der Schraffur bereits die Anzeigereihenfolge festlegen.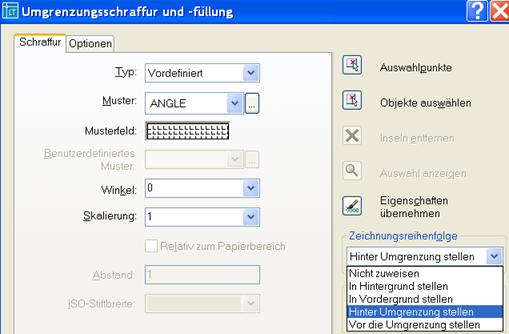
Text und Bemaßung in den Vordergrund
Befehl: textnachvorne ¿
Nach vorne bringen
[Text/BEMaßungen/BEIde]
<BEIde>: ¿
Autocad Zeichnung versenden / im Web publizieren
Datei / Im Web
publizieren …
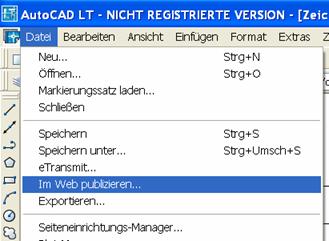

Der Empfänger
benötigt den DWF-Composer (kostenlos bei Autodesk erhältlich) zum markieren von Bereichen. Er
benötigt kein Autocad.
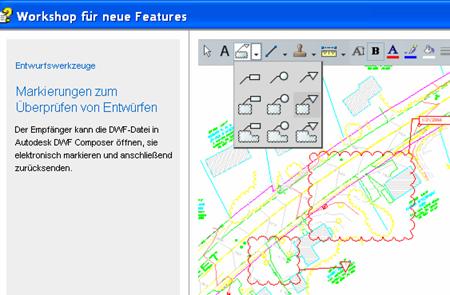
MText erzeugt Aussparung in Schraffur oder
anderem Hintergrund
Bereich
schraffieren
Multitext erstellen
Ohne Hintergrund
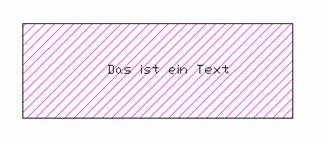
Rechtsklick im Mtext-Fenster /Texthintergrund…
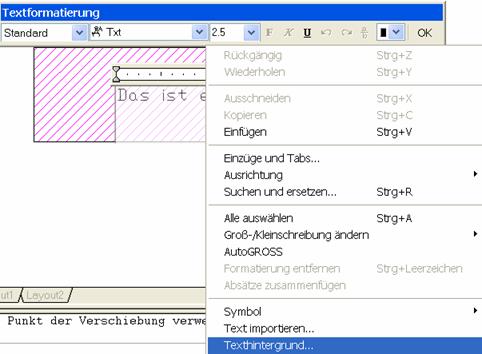
Hintergrund zeigt
Modellbereichfarbe, sonst kann eine Hintergrundfarbe eingestellt werden

Mit Hintergrund
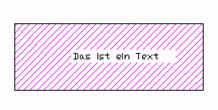
Beschriftung mit Symbolen
Im Mtext-Editor können mit der rechten Maustaste / Symbol
verschiedene Symbole aufgerufen werden.
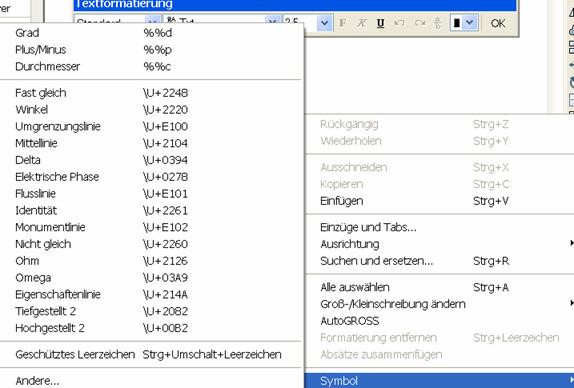
Stutzen von Schraffuren
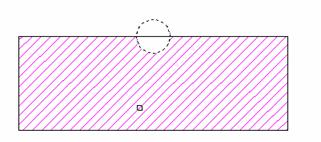
Schraffieren von
nicht geschlossenen Objekten
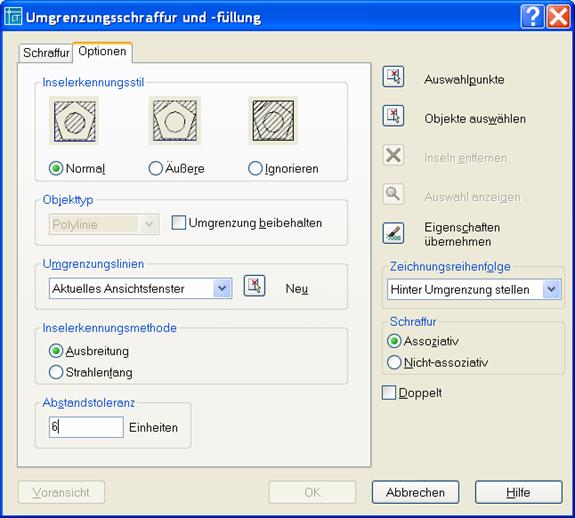

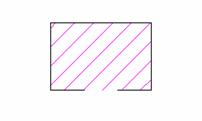
Anmerkung
Es geht nicht, wenn
die untere Linie komplett fehlt.
Werkzeugpalette
Einschalten der
Werkzeugpalette STRG +3 oder Extras / Werkzeugpaletten-Fenster
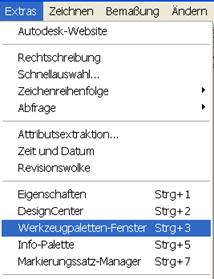
Zum Einblenden der
Palettenauswahl klicken Sie unten auf die Registerleiste.
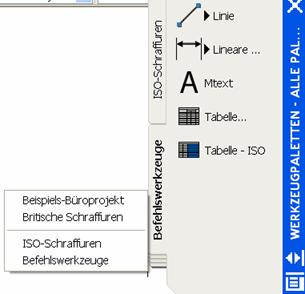
Block als neues
Symbol in die Werkzeugpalette ziehen
Vorsicht, wenn die
Quelldatei verschoben wird, wird der Block nicht mehr gefunden.
Eigenschaften des Werkzeugsymbols
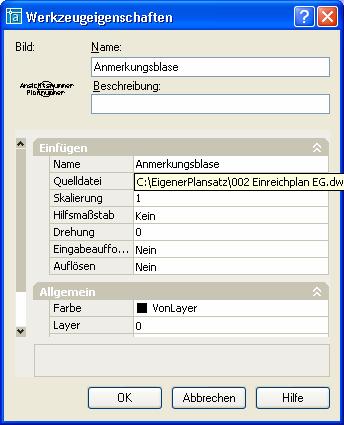
Objekte zur Palette hinzufügen
Sie können
Zeichnungsobjekte usw. in die Werkzeugpalette ziehen, um den Befehl schnell
griffbereit zu haben.
Ziehen Sie einen Kreis
in die Werkzeugpalette, um den Befehl dort zu hinterlegen.
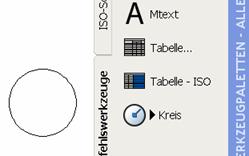
Automatisch ausblenden
Klicken Sie auf das
Symbol unten an der Werkzeugleiste
![]()
Die Leiste wird
schmal dargestellt. Sie wird breit dargestellt, sobald der Mauszeiger darüber
ist.
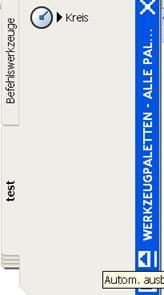
Infopalette
Einfügen der
Info-Palette Menü ? oder STRG +5
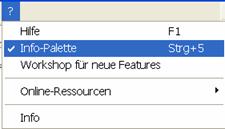
Wie im Screen-Menü
wird in der Infopalette die Hilfe zum jeweils aufgerufenen Befehl dargestellt.
Im Beispiel wurde der Befehl Linie aufgerufen.
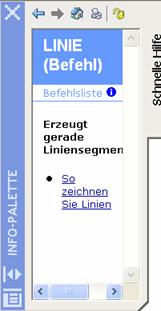
eTransmit
Paket zum Versenden
bzw. Übertragen an einen anderen Rechner erstellen.
Zeichnung,
Plotstil, Xrefs, Schriftarten…werden automatisch mit
verpackt, damit die Zeichnung auf dem neuen System sauber geöffnet werden kann.
Datei / eTransmit

Anzeige der Datei
Sie können weitere
Dateien hinzufügen
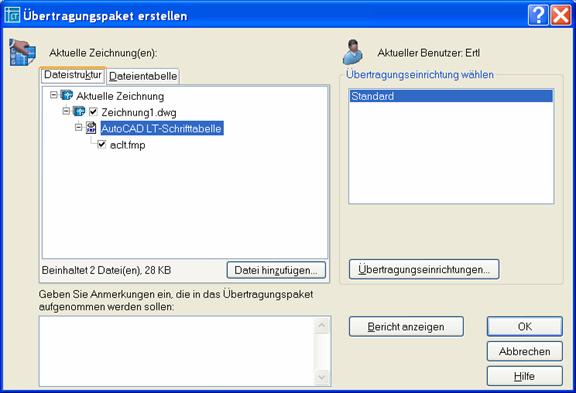
Ausgabe als Zip-Datei
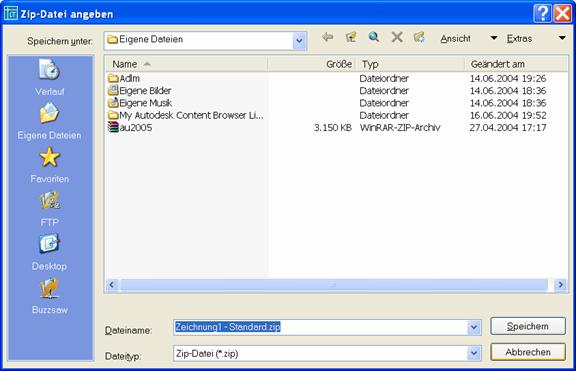
Ergebnismeldung in der Befehlszeile
Übertragung
erstellt: C:\Dokumente und Einstellungen\Ertl.BTZ-TS\Eigene
Dateien\Zeichnung1
- Standard.zip.
Layersteuerung
Viele Optionen
finden sich im Kontextmenü (rechte Maustaste).
Neuer Layer
Wichtige Befehle
können mit der ALT-Taste und einem Buchstaben
abgekürzt werden. ALT+N für „neuer Layer“.
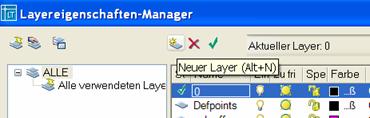
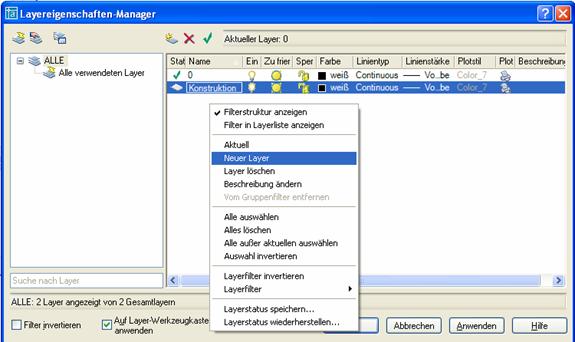
Funktionen für alle Layer anwenden
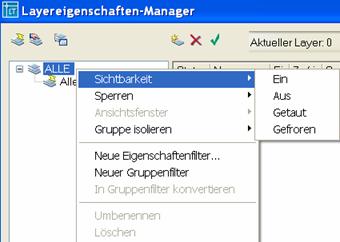
Layer
Erstellen und
Optionen nun über rechte Maustaste
Neu: Layerstatus speichern
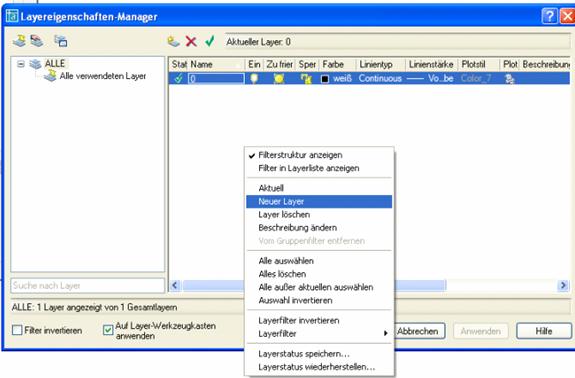
Sichtbarkeit steuern
Rechtsklick auf
ALLE
EIN / AUS / GETAUT
/ GEFROREN
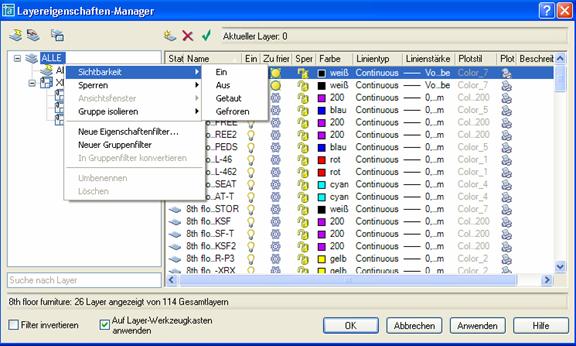
Layer per Drag and Drop in die neue Gruppe ziehen
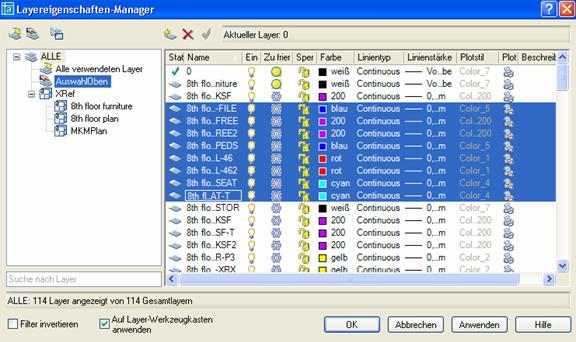
Oder per rechter Maustaste aus Gruppe entfernen
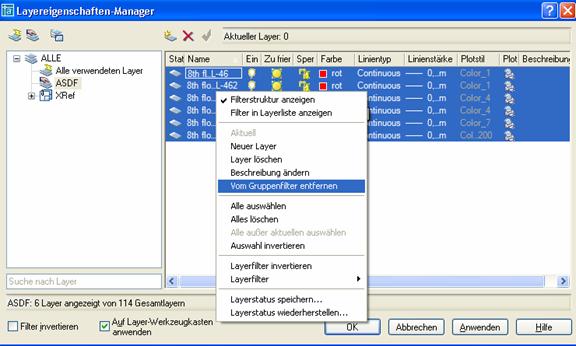
Eigenschaftenfilter
Nach Name, nach
Status, nach Sichtbarkeit usw.
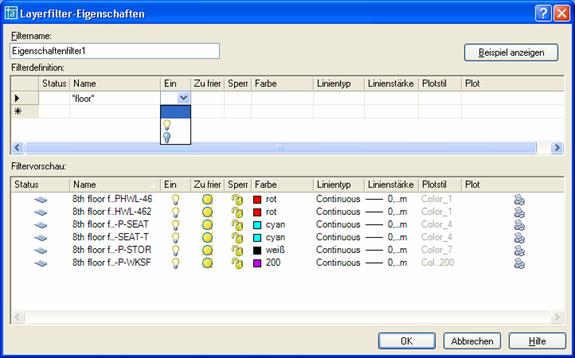
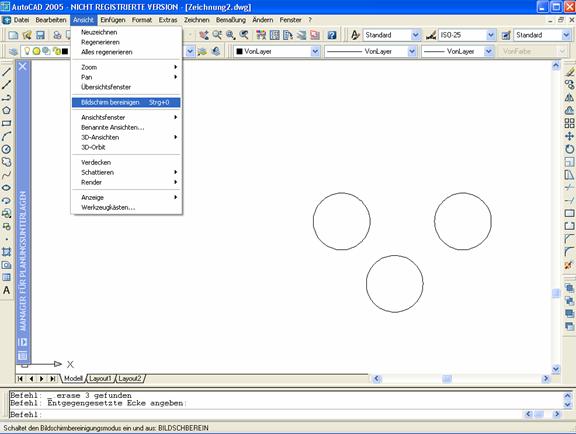
Layout Ansichtsfenster maximieren
Sperrt den
Zoomfaktor und maximiert das Fenster
Beim zurückschalten
wird die ursprüngliche Darstellung verwendet
Klicken Sie in der
Statuszeile auf das Symbol Ansichtsfenster maximieren
![]()
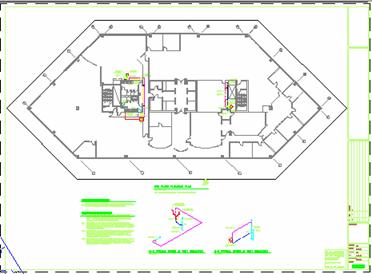
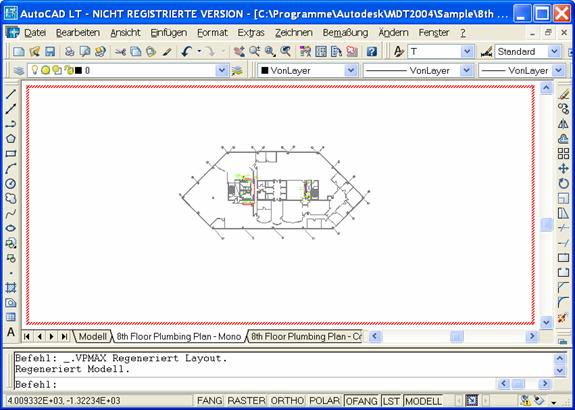
Zurück zur
Layoutansicht: Klicken Sie in der Statuszeile auf das Symbol Ansichtsfenster
minimieren.
![]()
Benannte Ansichten
Speichern Sie den
gewünschten Zoom-Ausschnitt der Zeichnung.
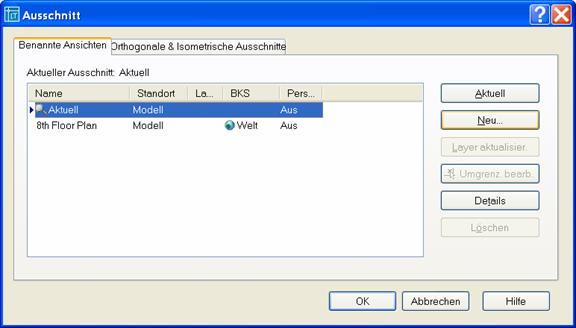
Klicken Sie auf NEU
Klicken Sie auf
Fenster definieren, um ein Fenster für den Zoom-Ausschnitt zu zeigen oder auf
das Symbol rechts daneben.
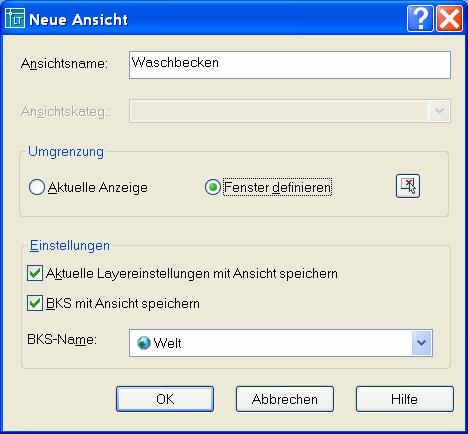
Geben Sie den
gewünschten Namen ein.
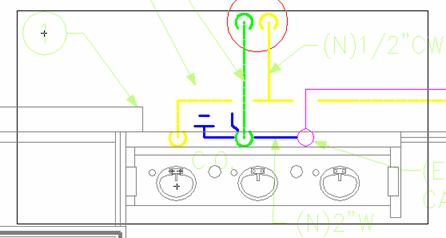
Zum späteren
Anzeigen des Fensters wählen Sie Ansicht / Benannte Ansichten.
Einfügen von OLE-Objekten
Die Textgröße wird
nicht mehr verzerrt dargestellt. Sie kann nachträglich über das Kontextmenü
geändert werden.

Neuer Objektfang Mittelpunkt zwischen zwei Punkten
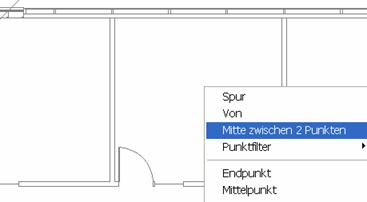
Das Menü rufen Sie
bei gedrückter Shift-Taste oder STRG-Taste
auf, indem Sie die rechte Maustaste drücken.
Zoom Objekt
Rufen Sie den
Befehl Zoom auf
Wählen Sie OBJEKT
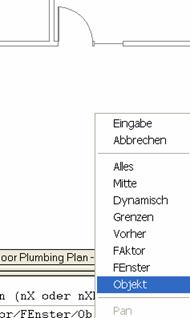
Wählen Sie das
Objekt, das gezoomt werden soll.
Bei der Auswahl von
Blöcken wird verständlicherweise der gesamt Block gewählt, nicht einzelne
Objekte innerhalb des Blocks.
Block- und Attribut-Manager
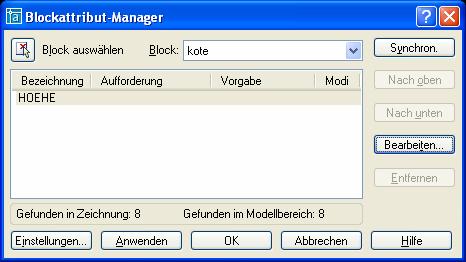


Seiteneinrichtung
Datei
Seiteneinrichtungsmanager… oder Rechtsklick auf das Layout, das eingerichtet
werden soll.
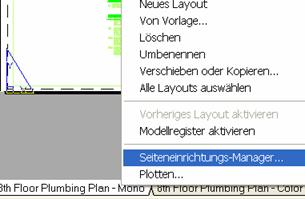
Wählen Sie NEU oder
ÄNDERN
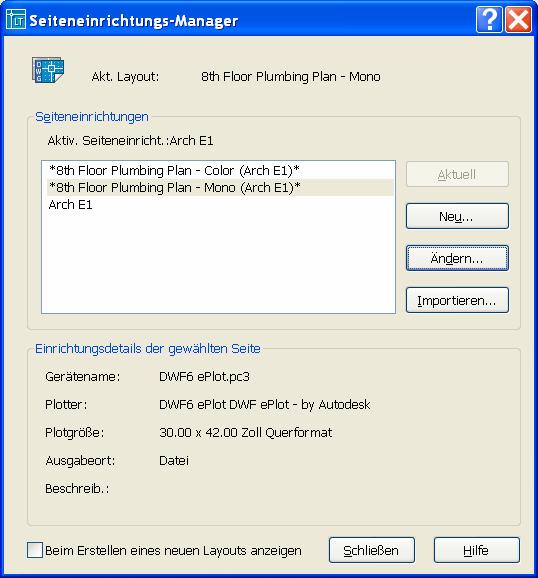
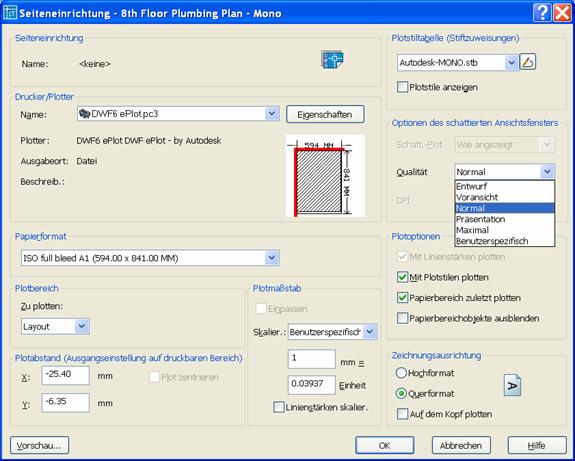
Führen Sie die
gewünschten Einstellungen durch.
Die Qualität des
Ausdrucks kann über ein Nachschlagefeld eingestellt werden.
Kopieren mehrfach
Kopieren mehrfach
ist Standard
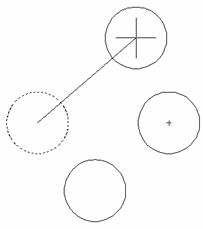
Gemeinsames Verwenden von Daten
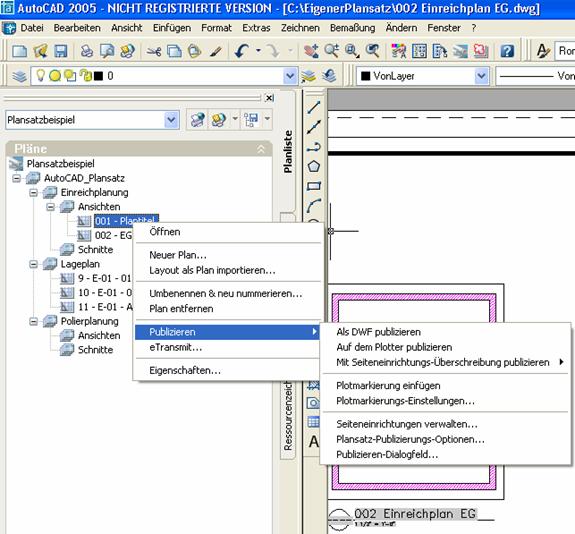
Neue
Features in AutoCAD LT 2005
Im Folgenden finden Sie eine Zusammenfassung
der neuen Features von AutoCAD LT 2005.
Plot- und Publizierwerkzeuge
- Vereinfachtes Plotten-Dialogfeld. Verwenden Sie das neu aufgebaute
Dialogfeld Plotten im nicht erweiterten Zustand,
um die Einstellungen zu aktualisieren, die Sie am häufigsten verwenden.
Erweitern Sie das Dialogfeld, um auf zusätzliche Einstellungen
zuzugreifen.
- Verbesserte Seiteneinrichtung. Importieren Sie mit dem neuen Seiteneinrichtungs-Manager benannte
Seiteneinrichtungen aus anderen Zeichnungen.
- Verbessertes DWF-Format. Plotten Sie
Zeichnungen in ein DWF-Format (Design Web
Format), um datenintensive Zeichnungen, Maps und
Modelle mit anderen Personen gemeinsam zu verwenden und dabei die
Integrität der Daten sicherzustellen. Im DWF-Format
gespeicherte Pläne können mit einem DWF-Viewer,
wie z. B. dem kostenlos erhältlichen Autodesk
DWF Viewer (ehemals Autodesk
Express Viewer), angezeigt werden.
Verbesserungen der Werkzeugpalette
- Werkzeuge anhand eines Beispiels. Erstellen Sie neue Werkzeuge, indem Sie Objekte (z. B. Bemaßungen, Absatztext, Blöcke und Schraffuren) aus
dem Zeichnungsbereich auf eine Werkzeugpalette ziehen.
- Befehlswerkzeuge.
Richten Sie häufig verwendete Befehle als Werkzeuge ein, und organisieren
Sie sie auf Werkzeugpaletten. Passen Sie die
Befehlswerkzeuge an, indem Sie Eigenschaften wie Layer
und Linientyp festlegen.
- Organisation von Werkzeugpaletten. Mit Hilfe von Werkzeugpalettengruppen
können Sie Werkzeugpaletten in logischen Gruppen organisieren. Dann können
Sie Bildschirmplatz sparen, indem Sie nur die benötigte
Werkzeugpalettengruppe anzeigen.
Entwurfswerkzeuge
- Intuitive Tabellenerstellung. Anstatt zum Erstellen von Tabellen Linien zu zeichnen, können Sie
mit Hilfe eines Dialogfelds Tabellenobjekte erstellen. Legen Sie die
Anzahl und Größe der Zeilen und Spalten fest, und fügen Sie in die
Tabellenzellen Text und Schriftfelder ein. Speichern Sie
Tabellenkonfigurationen für eine spätere Verwendung.
- Anzeigen überlappender Objekte. Mit Hilfe der Werkzeuge im Werkzeugkasten Zeichnungsreihenfolge
können Sie die Reihenfolge ändern, in der sich überlappende Objekte
angezeigt und geplottet werden, ohne diese neu
zu generieren. Weisen Sie einem Schraffurmuster vorab eine
Zeichnungsreihenfolge zu. Legen Sie fest, dass Text und Bemaßungen stets vor anderen Objekten angezeigt
werden.
- Markierungen zum Überprüfen von Entwürfen. Mit Hilfe elektronischer Markierungen
können Sie es dem Projektteam oder Kunden erleichtern, Ihre Arbeit zu
überprüfen und zu kommentieren, und zwar auch ohne AutoCAD
LT.
- Hintergrund für Absatztext und Bemaßungen. Fügen Sie eine undurchsichtige Füllung
oder einen Texthintergrund hinzu, um in einer visuell komplexen Zeichnung
Text und Bemaßungstext hervorzuheben.
- Neue Notierungssymbole. Fügen Sie über das Kontextmenü des MText-Editors
Symbole für häufig verwendete Schreibweisen, z. B. für Winkel, Delta, Eigenschaftenlinie und Mittellinie, ein.
- Stutzen von Schraffurobjekten. Schraffurobjekte können nun wie beliebige andere Objekte gestutzt
werden.
- Schraffurtoleranz für Bereiche mit Lücken. Mit HPGAPTOL kann festgelegt werden,
bis zu welcher Größe Lücken ignoriert werden, wenn Objekte als
Schraffurumgrenzung dienen.
- Austauschbare Befehle zur Bearbeitung von Attributen. Sie müssen nicht mehr den Texttyp
wissen, um einen Bearbeitunsbefehl auszuwählen.
Sowohl der Befehl DDEDIT als auch der Befehl ATTEDIT können zur
Bearbeitung von Attributen verwendet werden.
- Umgekehrte Bogen und Kalligraphiestil für Revisionswolken. Wählen Sie bei der Erstellung von
Revisionswolken einen Kalligraphiestil aus. Kehren Sie die Richtung der
Bogen für Revisionswolken um, die aus offenen und geschlossenen Objekten
konvertiert wurden.
- Vertikaler Text.
Legen Sie Textstile mit vertikaler Ausrichtung fest, indem Sie
Schriftnamen das @-Symbol voranstellen.
Produktivitätswerkzeuge
- Layerverwaltung. Mit dem verbesserten Layereigenschaften-Manager
können Sie Layer effizienter organisieren und
verwalten.
- Maximierte Ansichtsfenster. Im Papierbereich können Sie ein Ansichtsfenster rasch für
Bearbeitungszwecke erweitern, indem Sie im Spezialfeld der Statusleiste
auf die Schaltfläche Ansichtsfenster maximieren klicken. Klicken Sie auf
die Pfeile neben der Schaltfläche, um die verfügbaren Ansichten
anzuzeigen.
- Skalierter Text in OLE-Objekten. Text in OLE-Objekten,
die aus anderen Programmen wie z. B. Microsoft Excel eingefügt werden,
wird nun automatisch so skaliert, dass die Größe in etwa mit der Textgröße
in der ursprünglichen Anwendung übereinstimmt.
- Mittel zwischen zwei Punkten. Sie können zusammen mit dem Objektfang einen MTP-Befehl
verwenden, um die Mitte zwischen zwei Punkten zu finden.
- Deaktivieren des Objektfangs für Schraffuren. Ignorieren Sie während der Verwendung
des Objektfangs Schraffurobjekte, indem Sie die Einstellung auf der
Registerkarte Entwurf im Dialogfeld Optionen ändern.
- Zoomen von Objekten. Zoomen Sie rasch bis an die Grenzen eines Objekts.
- Kontextabhängige Informationen. Fixieren Sie die Info-Palette neben dem Zeichenbereich, damit Sie
jederzeit auf Vorschläge für Ihre jeweilige Aktivität innerhalb des
Produkts zugreifen können. Wenn Sie den Inhalt entsperren, werden die
Informationen entsprechend Ihren Aktivitäten dynamisch geändert. Möchten
Sie ein Verfahren befolgen, können Sie den Inhalt sperren.
- Referenztyp und einheitliche Skalierungseinstellungen für externe
Referenzen. Legen Sie
für den vorgegebenen Referenztyp zum Anhängen von externen Referenzen
entweder Zuordnung oder Überlagerung fest. Wählen Sie die Option
Einheitliche Skalierung im Dialogfeld Externe Referenz, um
sicherzustellen, dass die Skalierungsfaktoren Y und Z des Anhangs
automatisch mit dem Skalierungsfaktor X identisch sind.
- Anwendungen auf der Taskleiste Ihres Computers. Zeigen Sie mehrere offene Zeichnungen
als separate Elemente auf der Windows-Taskleiste
an (AUFGLEISTE auf 1 gesetzt), oder zeigen Sie nur die aktive Zeichnung
auf der Taskleiste an (AUFGLEISTE auf 0 gesetzt).
Neue
Features in AutoCAD LT 2004
Die folgende Liste beschreibt die Features,
die in AutoCAD LT 2004 neu hinzukamen.
Verbesserungen des Arbeitsbereichs
- Symbole im Spezialfeld der Statusleiste. Verwenden Sie die Symbole im
Spezialfeld der Statusleiste, um auf oft verwendete Funktionen
zuzugreifen. Das Spezialfeld der Statusleiste befindet sich in der unteren
rechten Ecke des AutoCAD LT-Fensters.
- Eigenschaftenpalette. Die neue Eigenschaftenpalette bietet
eine komfortable Möglichkeit, die Eigenschaften von ausgewählten Objekten
anzuzeigen und zu ändern.
- DesignCenter und Werkzeugpaletten. Mit Hilfe des DesignCenters
können Sie in allen Zeichnungen auf Ihrem Computer oder im Netzwerk nach
Inhalten wie Blöcke, Bemaßungsstile, Layer und Textstile suchen. Ziehen Sie Inhalte aus dem
DesignCenter auf eine Werkzeugpalette, um stets
auf die am häufigsten verwendeten Inhalte zugreifen zu können.
- Kommunikations-Center. Klicken Sie auf die Verknüpfung in der Sprechblase des
Kommunikations-Centers, um die neuesten Informationen über
Produkt-Updates, Support- und Subskriptionsinformationen zu erhalten.
Sicherheit von Zeichnungen
- Digitale Signaturen. Um die Sicherheit der Daten in einer Zeichnung zu gewährleisten
(z. B. bei einem Plan, der zur Genehmigung eingereicht wird), können Sie
eine digitale Signatur anhängen. Eine digitale Signatur ist
fälschungssicher.
Verbesserungen beim Publizieren
- Publizieren von elektronischen Zeichnungssätzen. Publizieren Sie eine elektronische
Version eines Zeichnungssatzes, und versenden Sie diese dann per E-Mail.
In die Publikation können mehrere Layouts aus unterschiedlichen
Zeichnungen aufgenommen werden.
Produktivitätswerkzeuge
- Schnelle Dateierstellung. Beginnen Sie neue Zeichnungen mit dem Befehl SNEU, ohne dass
Dialogfelder oder Eingabeaufforderungen angezeigt werden.
- Revisionswolken.
Fügen Sie mit dem verbesserten Befehl REVWOLKE Revisionswolken zu
Zeichnungen hinzu.
- Absatztext.
Fügen Sie beim Ausrichten von Absatztext Einrückungen und Tabulatoren ein.
Weisen Sie einzelnen Zeichen Formatierungen (fett, unterstrichen, kursiv)
zu.
Verwaltung von externen Referenzen (XRefs)
- Relative Pfade.
Hängen Sie eine XRef mit einem relativen Pfad
an, und speichern Sie die Position der XRef
relativ zur Host-Zeichnung.
Weitere Verbesserungen
- Bildschirmbereinigung. Drücken Sie STRG+0 (Null), um den gesamten Fensterinhalt, mit
Ausnahme des Zeichenbereichs, der Menüleiste und der Befehlszeile,
auszublenden. Drücken Sie erneut STRG+0, um die Konfiguration der
Benutzeroberfläche wiederherzustellen.
- Mehrfaches Abrunden und Fasen. Verwenden Sie die Option Mehrere, um mehrere Linien abzurunden
oder zu fasen, ohne den Befehl jedes Mal neu
starten zu müssen.
- Einstellungen für verdeckte Linien. Ändern Sie im Dialogfeld Optionen auf
der Registerkarte Benutzereinstellungen die Einstellungen für verdeckte
Linien, um die Darstellung von verdeckten Linien in 3D-Modellen zu
steuern.
- Blättern durch Registerkarten Drücken Sie STRG + BILD AUF bzw. STRG + BILD AB, um der Reihe nach
die einzelnen Layout-Registerkarten aufzurufen.
- Erweiterter Pan- und Zoom-Bereich. Wenn Sie AutoCAD
unter Windows XP ausführen, können Sie über den Rand des Bildschirms
hinaus schwenken und zoomen, indem Sie den Cursor über den sichtbaren
Zeichnungsbereich hinaus ziehen.
- Bearbeiten von Polylinien. Setzen Sie die Systemvariable PEDITACCEPT auf 1, um Objekte, die
Sie mit Polylinien verbinden, ohne Abfrage in ein Polylinienobjekt
umzuwandeln. Diese Einstellung konnte bisher nur direkt beim Zusammenfügen
der Objekte vorgenommen werden.
- Netzwerkeinrichtung. Alle Tools für die Netzwerkeinrichtung und die Dokumentation
stehen über die Registerkarte Netzwerkeinrichtung des CD-Browsers (das
Fenster, das beim Einlegen der AutoCAD LT-CD in
das CD-ROM-Laufwerk angezeigt wird) zur Verfügung. Darüber hinaus können
Netzwerkadministratoren den Netzwerk-Installationsassistenten verwenden,
um Installationspfade hinzuzufügen oder zu ändern und benutzerspezifische
Dateien zur Einrichtung hinzuzufügen.